PRACTICA SUMA;
Desarrollo de Aplicaciones Moviles
miércoles, 7 de junio de 2017
lunes, 5 de junio de 2017
viernes, 24 de marzo de 2017
Primera Aplicacion Android
PRIMERA APLICACIÓN ANDROID:
Android Studio puede tardar un poco en cargar. La primera vez que lo iniciamos nos saludará con una pantalla parecida a la que tenemos aquí abajo. Una aplicación se crea a partir de un buen número de archivos y carpetas por lo que para hacer nuestra aplicación necesitamos generar un nuevo proyecto.
Seleccionando 'Start a new Android Studio project' (Android Studio está en inglés) se generará todo lo necesario para crear nuestra aplicación.
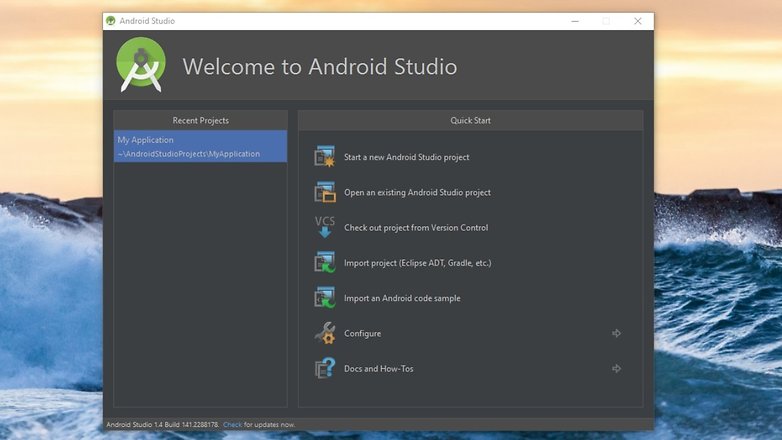
Una seleccionado un nuevo proyecto, le tendremos que poner nombre al mismo en 'Anpplication Name'. Le puedes poner el nombre que quieras. La siguiente línea, 'Company Domain', es para poner el código de desarrollador que Google nos da para publicar nuestras aplicaciones en Google Play. La última línea es la ruta donde se guarda este proyecto en el disco duro, también en mejor dejarla como está. Una vez listo pulsa en 'Next' abajo a la derecha.
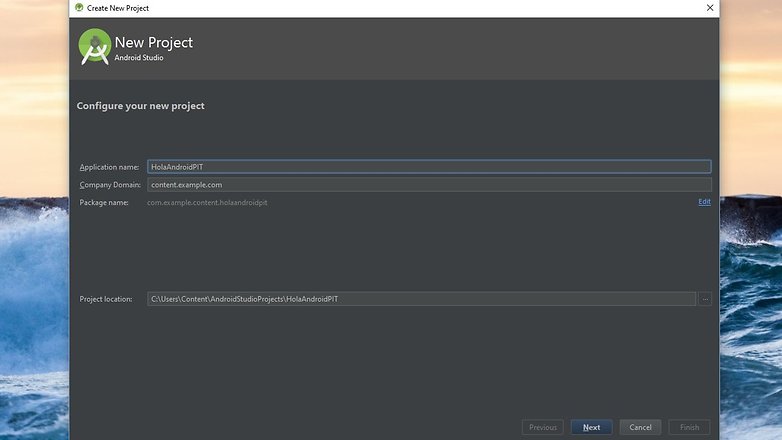
En la siguiente ventana vamos a elegir el dispositivo al que vamos a destinar nuestra aplicación, desde un smartphone o tablet hasta las Google Glass. Una vez elegido el tipo de dispositivo tenemos que elegir el nivel de API.
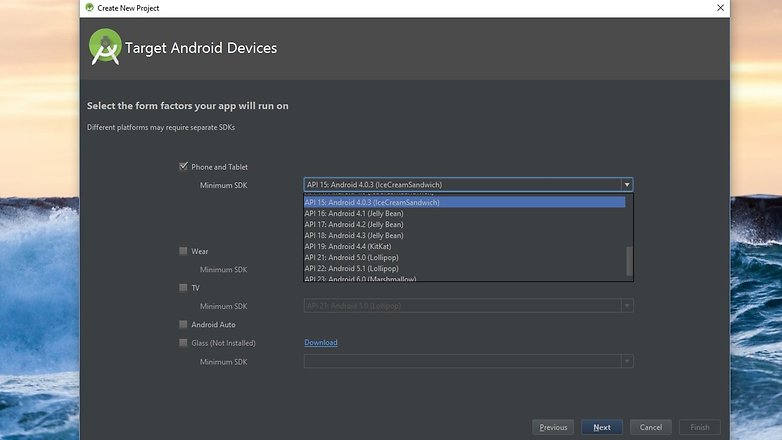
La siguiente ventana es para elegir la actividad principal de nuestra aplicación. Pulsa sobre 'Next'.
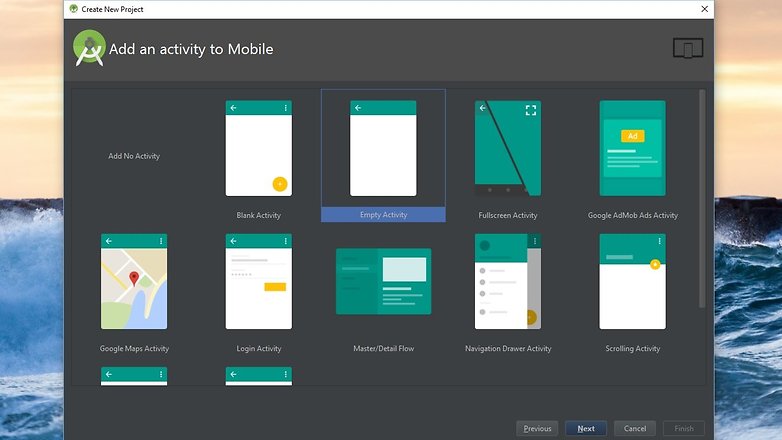
Ahora le puedes poner nombre a la actividad principal el cual se mostrará arriba en nuestra aplicación. Puedes ponerle el nombre que tendrá tu aplicación.Después solo tienes que pulsar en 'Finish'.
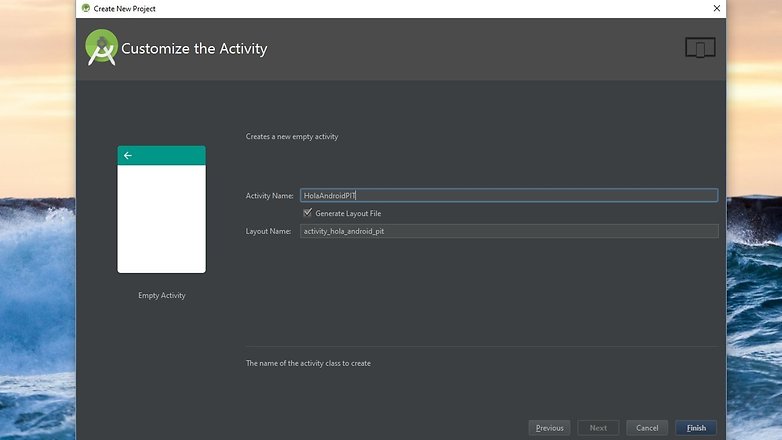
Una es 'Design' que muestra el diseño de como se vería nuestra app, donde también podemos coger otros componentes como botones del menú de la izquierda y soltarlos sobre la pantalla de smartphone.Si quieres que tu aplicación funcione bien al final vas a mirar más el código que el diseñador.
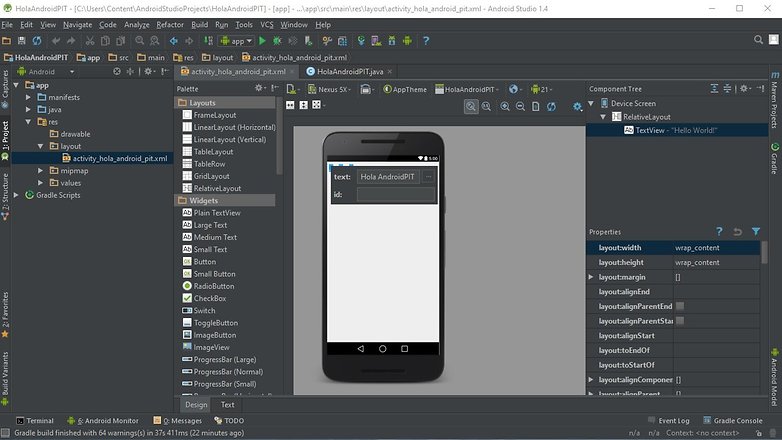
En el árbol de componentes, 'Componet Tree', encima de las propiedades nuestro texto tiene un pequeño triangulo amarillo de advertencia. Android Studio de informa de los posibles errores de código e incluso de las faltas de ortografía. Por defecto solo corrige el inglés y si escribimos en otro idioma lo marcará como error. 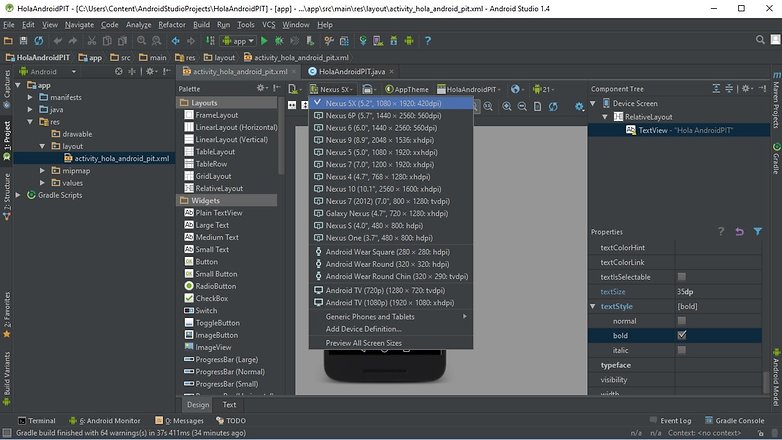
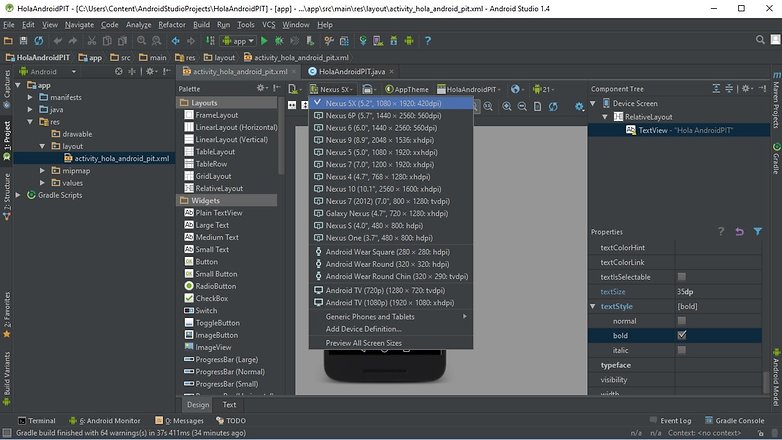
Justo encima de la vista previa del dispositivo podemos cambiar el mismo para ver como queda en los diferentes tamaños de pantalla de los Nexus tanto smartphones y tablets. Si tienes un aviso de problemas de rendering y no se muestra el dispositivo puedes cambiar la visualización de la API un poco más a la derecha en el icono del androide verde con un número.
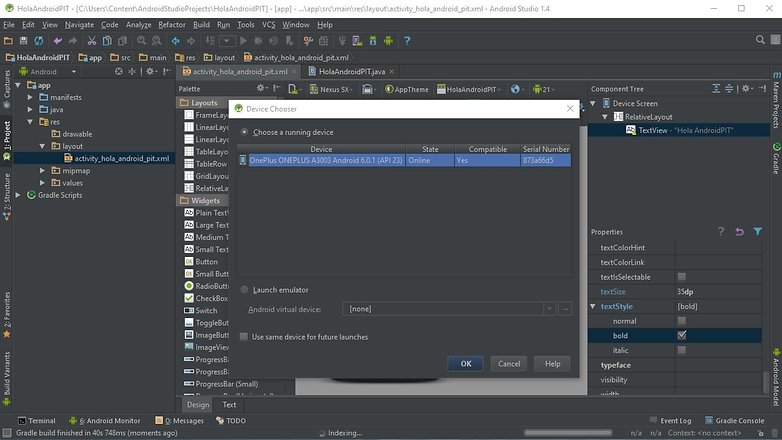
Ya estamos listos para pasar nuestra primera aplicación a nuestro dispositivo. En el smartphone activas las opciones de desarrollo y dentro de ellas activa la depuración por USB. Conecta el smartphone al ordenador con un cable USB. En Android Studio, arriba en la barra de iconos busca el símbolo de play, es un triangulo verde a la derecha de un androide junto a la palabra 'app'. Pulsa el triángulo, arrancará el ADB. Aparecerá una ventana con nuestro dispositivo seleccionado y pulsamos en 'OK' y listo.
miércoles, 15 de marzo de 2017
Proceso de Instalacion del programa Eclipse
Proceso de Instalacion del programa Eclipse:
Eclipse que es un editor para codificar los programas .
El primer paso es visitar la página de Eclipse en http://www.eclipse.org. Así que ve a tu navegador y visita esta página la cual debe verse como muestra la Imagen #1.

Una vez estés en la página de Eclipse, fíjate en la parte derecha de la ventana. Allí verás un botón color naranja, el cual dice “Download”. Este es el botón a presionar para poder descargar Eclipse. Así que dale clic al botón “Download” como muestra la Imagen #2.

Al darle clic al botón “Download”, pasarás a la página de selección del sistema operativo y la versión. Aquí verás un texto que dice “Eclipse … Release for” y al lado un menú desplegable. El menú desplegable es para que escojas tu sistema operativo. Seas usuario de Windows, Linux o Mac la buena noticia es que Eclipse está disponible para todos esos sistemas operativos. Selecciona tu sistema operativo del menú desplegable como muestra la Imagen #3.

Luego notarás más abajo, que se te muestra el sistema operativo seleccionado así como las arquitecturas de las versiones de Eclipse, es decir 32 bit y 64 bit. Selecciona la que corresponda según tu computadora. En las PCs modernas comúnmente debes seleccionar 64-bits. Si tu PC es un poco antigua es posible que solo tenga soporte para 32-bits. Haz la selección que corresponda como muestra la Imagen #4. 

Ahora pasarás a la página de la descarga en sí. Aquí verás a mano izquierda un botón que dice “Download”. Haz clic en el mismo como muestra la Imagen #5.

Al darle clic al botón “Download” comenzará la descarga. El archivo pesa algunos 40MB así que dale tiempo a que termine. Una vez el archivo de Eclipse esté descargado, dale clic al mismo como muestra la Imagen #6.

Al darle clic al archivo descargado de Eclipse, se activará el eclipseinstaller o instalador de Eclipse. Antes, instalar Eclipse era algo complicado. Pero ahora este instalador te guiará en el proceso para instalar el IDE de una forma fácil y amena. Puedes ver el instalador en la Imagen #7.

La siguiente pantalla del instalador de Eclipse te mostrará todas las versiones disponibles de esta herramienta. En este artículo estamos bajo la presunción de que eres un desarrollador de Java. Por lo tanto debes seleccionar la primera opción, la que dice “Eclipse IDE for Java Developers” la cual se muestra en la Imagen #8.

Cuando le des clic a la opción “Eclipse IDE for Java Developers“, pasarás a la ventana de preferencias. El primer campo que verás allí es el que dice “Installation folder” seguido de una caja de texto y un botoncito con un icono de carpeta. En este campo indicarás la carpeta donde deseas instalar Eclipse. Por lo general debes instalarlo en la carpeta por defecto salvo que desees instalarlo en otra. Para cambiar la carpeta haz clic en el botón que ves a mano derecha y selecciona la carpeta correspondiente. Puedes ver este campo en la Imagen #9.

El otro campo es una casilla que dice “create start menu entry“. Esta casilla lo que hace es anclar Eclipse al menú Inicio. Si así lo deseas deja la casilla marcada, de lo contrario desmárcala. Puedes ver esta casilla en la Imagen #10.

La otra casilla es la que dice “create desktop shortcut“. Esta casilla lo que haces es crear un acceso directo en el Escritorio. Si así lo deseas, deja la casilla marcada. De lo contrario desmarca la casilla “create desktop shortcut“. Esta casilla se muestra en la Imagen #11.

Una vez configures todas las opciones, dale clic al botón “Install” como muestra la imagen #12.

Ahora pasarás a la ventana de la licencia. Entonces desplázate hasta la parte inferior derecha de dicha ventana y allí verás un botón que dice “Accept Now“. Dale clic a dicho botón para aceptar la licencia y proseguir con la instalación, como puedes observar en la Imagen #13.

A continuación Eclipse procederá a instalarse en tu sistema. La instalación demora unos minutos así que sé paciente. Verás una barra de progreso verde, como muestra la Imagen #14.

Una vez termine, la barra de progreso verde se transformará en un botón verde con el texto “Launch” Dale clic al botón “Launch” para lanzar Eclipse, tal y como muestra la Imagen #15.

Al darle clic al botón “Launch“, Eclipse iniciará y verás una ventana como la mostrada en la Imagen #16.

A partir de este momento ya podrás usar Eclipse.
jueves, 9 de marzo de 2017
Caracteristicas del Sistema Operativo Android
Caracteristicas del Sistema Operativo Android:
- Código abierto.
- Núcleo basado en el Kernel de Linux.
- Adaptable a muchas pantallas y resoluciones.
- Utiliza SQLite para el almacenamiento de datos.
- Ofrece diferentes formas de mensajería.
- Navegador web basado en WebKit incluido.
- Soporte de Java y muchos formatos multimedia.
- Soporte de HTML, HTML5, Adobe Flash Player, etc.
- Incluye un emulador de dispositivos, herramientas para depuración de memoria y análisis del rendimiento del software.
- Catálogo de aplicaciones gratuitas o pagas en el que pueden ser descargadas e instaladas (Google Play).
- Bluetooth.
- Google Talk desde su versión HoneyComb, para realizar videollamadas.
- Multitarea real de aplicaciones.
Versiones del Sistema Operativo Android
Versiones del Sistema Operativo Android:
Estas actualizaciones típicamente corrigen fallos de programa y agregan nuevas.
Estas actualizaciones típicamente corrigen fallos de programa y agregan nuevas.
| Version / Nombre | Fecha | Caracteristicas |
|---|---|---|
| Android 7.0 Nougat (Turrón) | Agosto 2016 | Soporte para ventanas múltiples, mejoras del centro de notificaciones, un consumo más eficiente de batería, actualizaciones más rápidas del sistema y de las aplicaciones e inicio del sistema más rápido. Librado para los Nexus 6, 5x, 6P, 9, Nexus Player, Pixel C y Android One. |
| Android 6.0 Marshmallow (Malvavisco) | Octubre 2015 | Introduce Now on Tap (información), Doze (ahorro de batería), sensor de huella digital y otras funciones inteligentes. |
| Android 5.0 Lollipop (Piruleta) | Noviembre 2014 | Un nuevo estilo plano con diseños flat en todas las apps, nuevos botones principales, mejor y más intuitiva respuesta del contenido al tocarla pantalla, transiciones, transparencias especiales, nueva tipografía, imágenes de esquina a esquina y colores vivos. Las notificaciones se muestran en la pantalla de bloqueo. Un nuevo Gmail y nueva app de mensajes SMS/MMS. Mejoras en rendimiento, consumo de la batería y más opciones de configuración. Tuvo cuatro actualizaciones. |
| Android 4.4 KitKat | Noviembre 2013 | Fue lanzado con el teléfono Nexus 5 de Google y LG. Tuvo 4 actualizaciones. |
| Android 4.3 Jelly Bean (Michel) | Julio de 2013 | Fue lanzada la segunda generación del Nexus 7 con conectividad 4G LTE. |
| Android 4.2 Jelly Bean (Gummy Bear) | Noviembre 2012 | Lo incluyeron el teléfono Nexus 4 desarrollado por Google en colaboración con LG y la tableta Nexus 10 con Samsung. |
| Android 4.1 Jelly Bean (Gomita Confitada o Gominola) | Julio de 2012 | La tableta Nexus 7 fue el primer dispositivo en correr Jelly Bean. |
| Android 4.0 Ice Cream Sandwich (Sándwich de helado) | Octubre de 2011 | Fue liberada con el Samsung Galaxy Nexus. Fue un sistema operativo para smartphones y tablets. Tuvo tres actualizaciones posteriores. |
| Android 3.0 / 3.1 / 3.2 Honeycomb (Panal de miel) | Febrero de 2011 | Primera actualización exclusiva para tablets. |
| Android 2.3 Gingerbread (Pan de jengibre) | Diciembre 2010 | Incluyó posteriormente cinco actualizaciones. |
| Android 2.2 Froyo (Yogur helado) | Mayo 2010 | Incluyó posteriormente tres actualizaciones. |
| Android 2.0 Eclair | Octubre 2009 | Incluyó posteriormente dos actualizaciones. En enero del 2010 fue lanzado el Nexus One usando esta versión. Fue el primero de una serie de teléfonos de Google que en lo adelante serian la nave insignia de Android. |
| Android 1.6 Donut | Septiembre 2009 | Fue lanzado el SDK de Android, que permitió a los desarrolladores la creación de aplicaciones. |
| Android 1.5 Cupcake | Abril 2009 | Primera versión con nombre de pastelería, que es una actualización de la anterior. |
| Android 1 | Septiembre 2008 | Primera versión comercial lanzada con el primer dispositivo Android, el HTC Dream. Posteriormente fue lanzada en febrero del 2009 la actualización 1.1, que corrigió algunos fallos y errores. |
miércoles, 8 de marzo de 2017
Arquitectura del Sistema Operativo Android
Arquitectura del Sistema Operativo Android:
Como ya se ha mencionado, Android es una plataforma para dispositivos móviles que contiene una pila de software donde se incluye un sistema operativo, middleware y aplicaciones básicas para el usuario.
Aplicaciones: Este nivel contiene, tanto las incluidas por defecto de Android como aquellas que el usuario vaya añadiendo posteriormente, ya sean de terceras empresas o de su propio desarrollo. Todas estas aplicaciones utilizan los servicios, las API y librerías de los niveles anteriores.
Framework de Aplicaciones: Representa fundamentalmente el conjunto de herramientas de desarrollo de cualquier aplicación. Toda aplicación que se desarrolle para Android, ya sean las propias del dispositivo, las desarrolladas por Google o terceras compañías, o incluso las que el propio usuario cree, utilizan el mismo conjunto de API y el mismo "framework", representado por este nivel.
Librerías: La siguiente capa se corresponde con las librerías utilizadas por Android. Éstas han sido escritas utilizando C/C++ y proporcionan a Android la mayor parte de sus capacidades más características. Junto al núcleo basado en Linux, estas librerías constituyen el corazón de Android.
Tiempo de ejecución de Android: Al mismo nivel que las librerias de Android se sitúa el entorno de ejecución. Éste lo constituyen las Core Libraries, que son librerias con mulititud de clases Java y la máquina vistual Dalvik.
Núcleo Linux: Android utiliza el núcleo de Linux 2.6 como una capa de abstracción para el hardware disponible en los dispositivos móviles. Esta capa contiene los drivers necesarios para que cualquier componente hardware pueda ser utilizado mediante las llamadas correspondientes. Siempre que un fabricante incluye un nuevo elemento de hardware, lo primero que se debe realizar para que pueda ser utilizado desde Android es crear las librerias de control o drivers necesarios dentro de este kernel de Linux embebido en el propio Android.

Suscribirse a:
Entradas (Atom)











