PRIMERA APLICACIÓN ANDROID:
Android Studio puede tardar un poco en cargar. La primera vez que lo iniciamos nos saludará con una pantalla parecida a la que tenemos aquí abajo. Una aplicación se crea a partir de un buen número de archivos y carpetas por lo que para hacer nuestra aplicación necesitamos generar un nuevo proyecto.
Seleccionando 'Start a new Android Studio project' (Android Studio está en inglés) se generará todo lo necesario para crear nuestra aplicación.
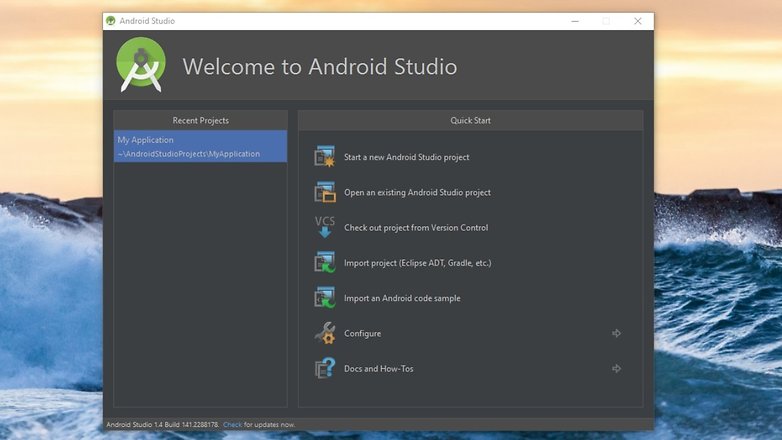
Una seleccionado un nuevo proyecto, le tendremos que poner nombre al mismo en 'Anpplication Name'. Le puedes poner el nombre que quieras. La siguiente línea, 'Company Domain', es para poner el código de desarrollador que Google nos da para publicar nuestras aplicaciones en Google Play. La última línea es la ruta donde se guarda este proyecto en el disco duro, también en mejor dejarla como está. Una vez listo pulsa en 'Next' abajo a la derecha.
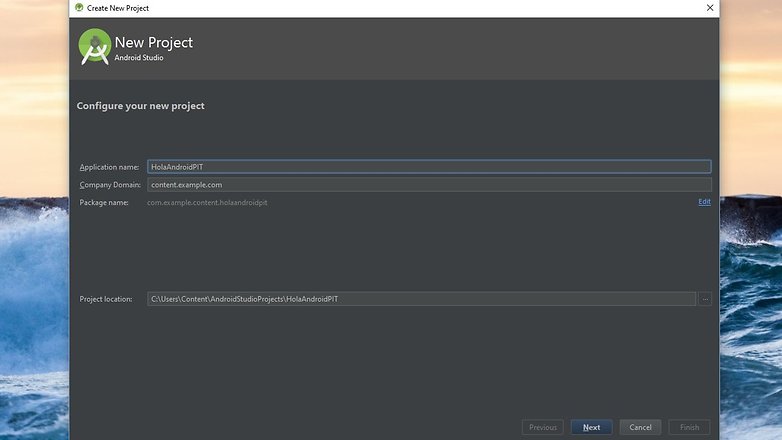
En la siguiente ventana vamos a elegir el dispositivo al que vamos a destinar nuestra aplicación, desde un smartphone o tablet hasta las Google Glass. Una vez elegido el tipo de dispositivo tenemos que elegir el nivel de API.
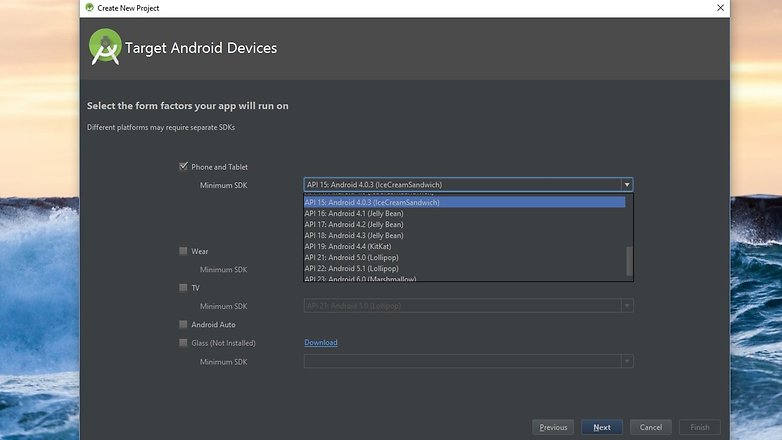
La siguiente ventana es para elegir la actividad principal de nuestra aplicación. Pulsa sobre 'Next'.
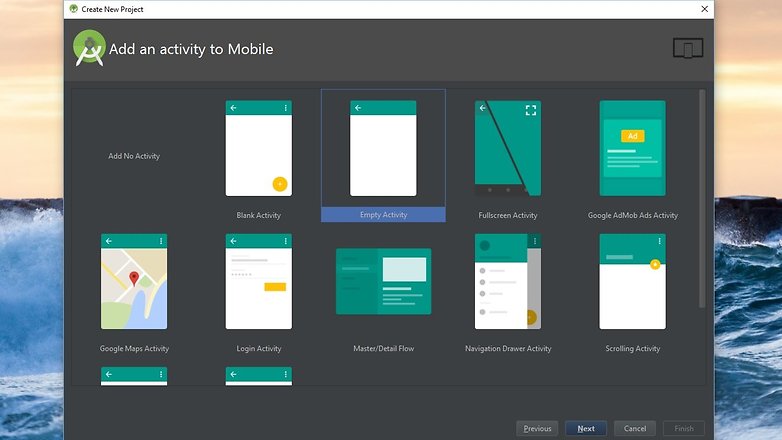
Ahora le puedes poner nombre a la actividad principal el cual se mostrará arriba en nuestra aplicación. Puedes ponerle el nombre que tendrá tu aplicación.Después solo tienes que pulsar en 'Finish'.
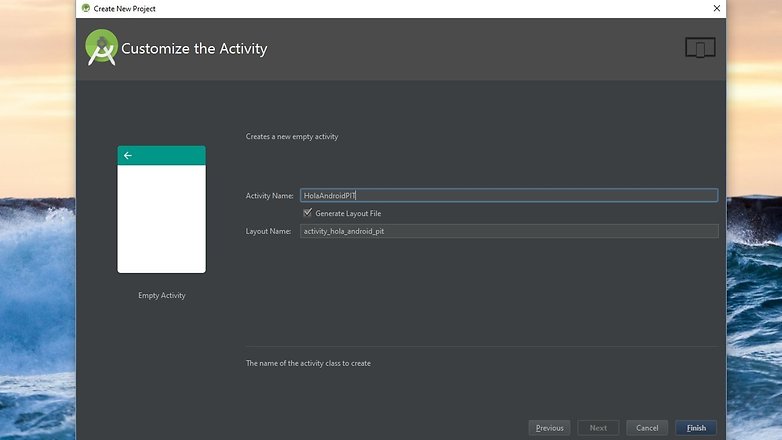
Una es 'Design' que muestra el diseño de como se vería nuestra app, donde también podemos coger otros componentes como botones del menú de la izquierda y soltarlos sobre la pantalla de smartphone.Si quieres que tu aplicación funcione bien al final vas a mirar más el código que el diseñador.
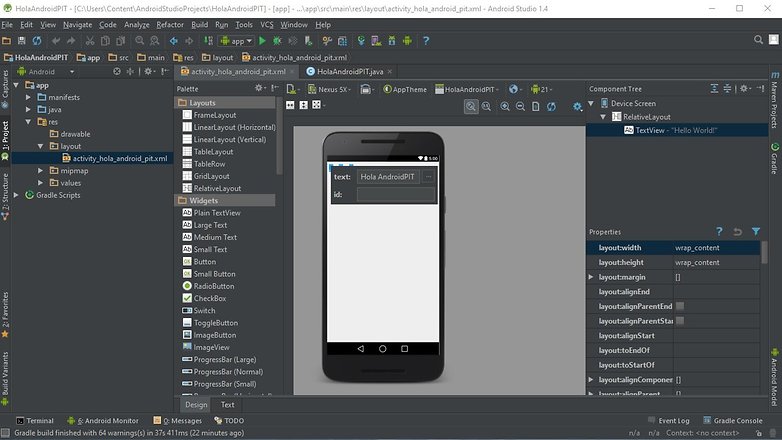
En el árbol de componentes, 'Componet Tree', encima de las propiedades nuestro texto tiene un pequeño triangulo amarillo de advertencia. Android Studio de informa de los posibles errores de código e incluso de las faltas de ortografía. Por defecto solo corrige el inglés y si escribimos en otro idioma lo marcará como error. 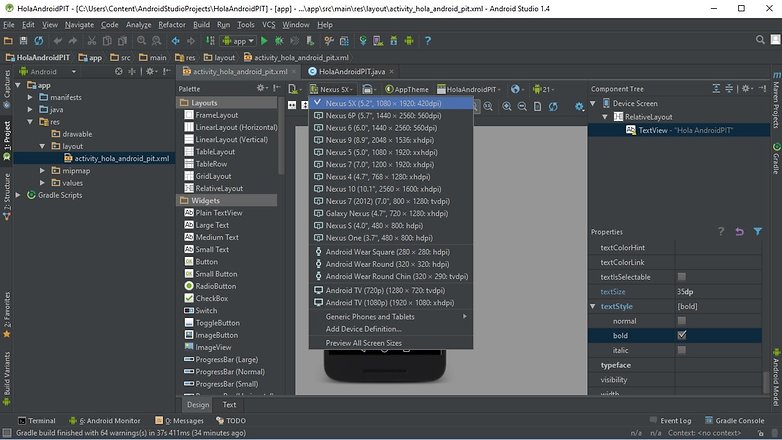
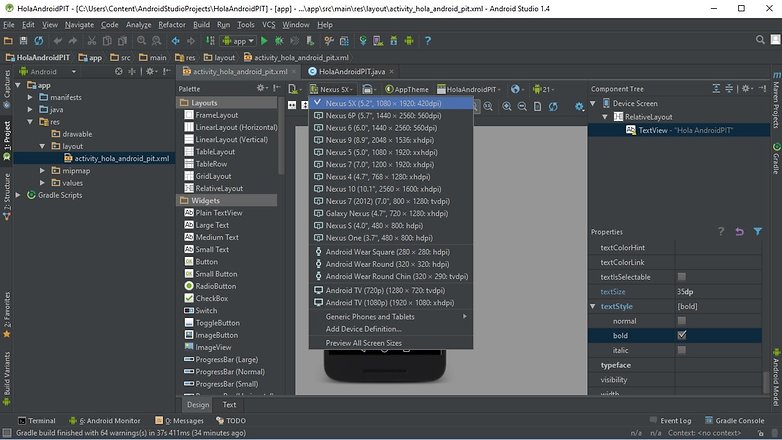
Justo encima de la vista previa del dispositivo podemos cambiar el mismo para ver como queda en los diferentes tamaños de pantalla de los Nexus tanto smartphones y tablets. Si tienes un aviso de problemas de rendering y no se muestra el dispositivo puedes cambiar la visualización de la API un poco más a la derecha en el icono del androide verde con un número.
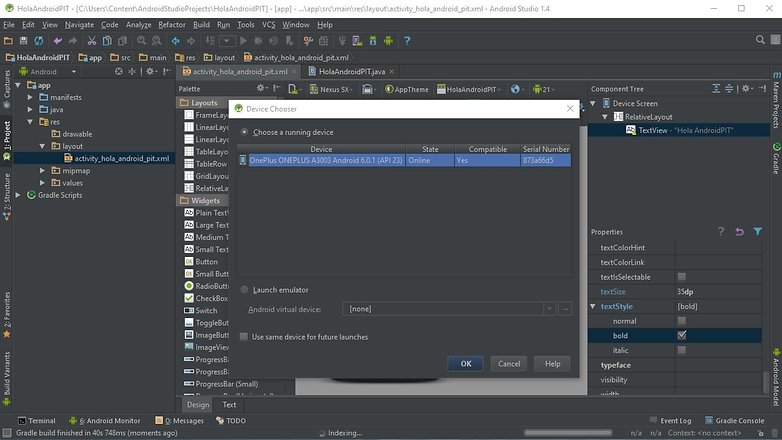
Ya estamos listos para pasar nuestra primera aplicación a nuestro dispositivo. En el smartphone activas las opciones de desarrollo y dentro de ellas activa la depuración por USB. Conecta el smartphone al ordenador con un cable USB. En Android Studio, arriba en la barra de iconos busca el símbolo de play, es un triangulo verde a la derecha de un androide junto a la palabra 'app'. Pulsa el triángulo, arrancará el ADB. Aparecerá una ventana con nuestro dispositivo seleccionado y pulsamos en 'OK' y listo.


















